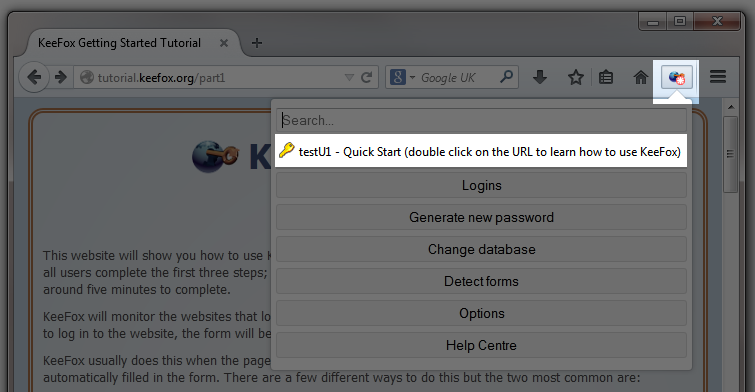KeeFox Tutorial
KeeFox Tutorial
Welcome to KeeFox
This website will show you how to use KeeFox to easily and securely manage your passwords. We recommend all users complete the first three steps; advanced users can complete all four. We estimate this should take around five minutes to complete.
KeeFox will monitor the websites that load in your web browser and whenever it looks like there might be a form to log in to the website, the form will be automatically filled in with your login details for the site.
KeeFox usually does this when the page first loads but occasionally you may want to login when KeeFox has not automatically filled in the form. There are a few different ways to do this but the two most common are:
- Use a "Matched login" button on the main KeeFox panel (highlighted below).
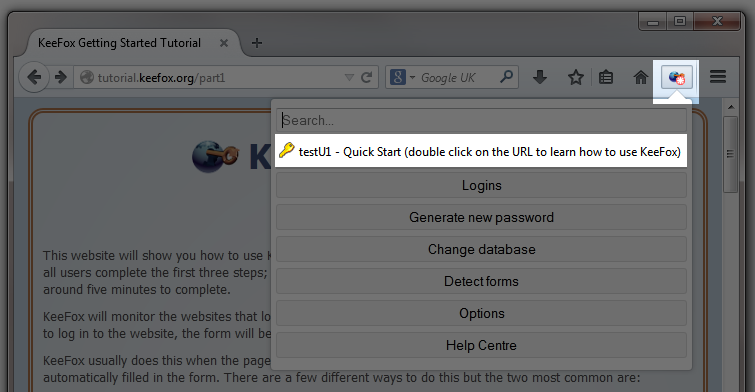
- Refresh / reload the page
These green boxes tell you what to do next.
The orange boxes (see below) contain useful tips.
Check that the username and password boxes below have been filled in automatically by KeeFox and then press the "Continue to part 2" button.
The form has not been submitted for you automatically - the default KeeFox setting is to always automatically fill information into forms but not submit them. If you choose to change this option, please be aware of the two main drawbacks:
- Some web sites send you back to the login page as soon as you log out, which will effectively prevent you from logging out
- If KeeFox incorrectly identifies the login form your details will be submitted without warning
There are advanced options that allow you to override this behaviour for specific entries but let's not get ahead of ourselves, just click "Continue to part 2" to proceed.
Having trouble getting KeeFox to fill in the form for you? Please check these things first:
- Are you viewing this website in Firefox 17 or higher? Tell me how to check
You are viewing this website in an application called a web browser; there are many different web browsers, Firefox is one of them. You can tell you're using Firefox if your browser has the Firefox logo:

. If you need to install Firefox, you can get the latest version from
Mozilla. You can check which version of Firefox you are running by finding the "About Firefox" menu item, found in the "Help" part of the Firefox menu.
- Have you installed the KeeFox add-on? Tell me how to check
You can see a list of all of the add-ons that are installed in your Firefox browser. Exact steps depend on your version of Firefox. If you don't see KeeFox listed, please
install it.
- Have you setup KeeFox? Tell me how to check
After installing the KeeFox add-on it needs to setup the connection between Firefox and KeePass Password Safe 2 (and install KeePass if it is not already installed on your computer). If the top button in the KeeFox panel says "Install KeeFox" then you need to click on that and follow the instructions to setup KeeFox. If you have trouble getting KeeFox setup it's worth restarting Firefox first and then follow the tips in the
troubleshooting guide..
- Has KeeFox connected to a currently running instance of KeePass? Tell me how to check
If the top button in the KeeFox panel says "Launch KeePass" then it can't currently connect to KeePass on your machine. Make sure KeePass is running (maybe click on the "Launch KeePass" button). If you have trouble getting KeeFox to connect to KeePass it's worth restarting Firefox and KeePass first and then follow the tips in the
troubleshooting guide..
- Are you logged in to a KeePass database that contains the KeeFox group and sample entries? Tell me how to check
If the KeeFox icon is greyed out then you have not logged in to your KeePass database. You can use any KeePass database for this tutorial but you need to make sure that the KeeFox sample entries are included somewhere in the database. If you're unsure you can try adding them (they won't be added again if they're already in there). To add the KeeFox sample entries you need to use the KeePass "Tools" menu and click on "Insert KeeFox tutorial samples".
We assume that:
- you are using Firefox 29 or above
- you are using KeeFox 1.4 or above
- you have made no customisations to the KeeFox button or options at this stage
You can still go through the tutorial if these assumptions are incorrect but some instructions might not make perfect sense.